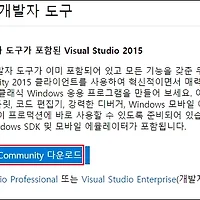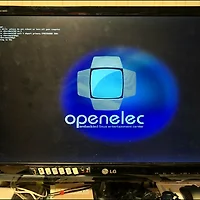버섯돌이의 라즈베리파이2 기초 Windows 10 IoT 장비에 SSH로 접속하기 |
안녕하세요 버섯돌이 유재성입니다.
지난 시간에 이어 오늘은 Windows IoT Core Watcher 도 잠깐 살펴보고 SSH 연결 방법을 간단히 살펴보겠습니다.
지난 강좌에 덧 글도 있고 해서 잠깐 SSH 기능을 살펴봤으며 MS에서 제공하는 가이드 문서를 토대로 진행합니다.
http://ms-iot.github.io/content/en-US/win10/samples/SSH.htm
1. 들어가며...
Windows IoT Core Watcher를 이용해서 접속할 Windows IoT Device의 정보를 확인하고, SSH Client(Putty)를 이용해서
Windows IoT 장비에 접속해서 관리자의 비밀번호 및 컴퓨터 이름 등의 간단한 조작 방법을 살펴봅니다.
2. Using SSH
라즈베리 파이처럼 모니터가 없어도 구동되는 IoT 장비들을 위해 Windows IoT Core Watcher를 실행합니다.
Windows 10 IoT가 설치된 라즈베리 파이에 랜선을 연결하고 구동합니다.
RPI2 IoT 장비가 정상적으로 구동되면 위처럼 Watcher에 구동된 IoT 장치가 나타납니다.
기존 라즈비안을 사용하는 경우에는 모니터가 없으면 구동된 라즈비안의 IP 주소를 알 수 없었는데
Windows IoT의 경우 위처럼 Watcher를 제공하기 때문에 개발 시에 좀 더 편리합니다.
장치 목록에서 접속을 희망하는 목록 ( 제 경우 minwinpc )에서 우 클릭 하시면 IP 정보 등을 복사할 수 있습니다.
SSH 접속을 위해 PuTTY 같은 SSH Client를 실행합니다.
Host Name for IP addres에 접속할 RPI2의 IP 주소를 입력합니다.
(컴퓨터 이름보다는 IP 주소가 문제 소지가 적습니다.)
SSH 접속을 해야 하므로 Connection type은 SSH를 선택 후 Open 버튼을 클릭해서 해당 장치에 접속합니다.
잠시 후 SSH 접속이라 최초 접속에 따른 보안 경고 창이 나타납니다.
아무 생각 없이 예(Y)를 선택하시면 됩니다.
계정은 Administrator을 입력하시고, 비밀번호를 변경하지 않았으면 기본 비밀번호는 "p@ssw0rd"로 설정되어있습니다.
ANSI 처리가 수월하지 않은 건지 입력 문자열들이 원활하지 않아서 적절히 캡춰했습니다.^^
정상적으로 로그인되면 아주 친숙한 화면이 나타납니다.*^^*
윈도우즈의 커맨드 창이 보여서 아주 기초적인 "dir" 명령을 실행해 봤습니다.
정상적으로 실행되는 걸 확인할 수 있습니다.
다음으로 가이드 문서에 나온 관리자 비밀번호 변경 및 장치 이름 변경을 테스트 해봤습니다.
[비밀번호 변경]
"net user 계정 신규비번" 명령으로 특정 계정의 비밀번호를 변경 할 수 있습니다.
net user Administrator devu4net
을 실행하면 Administrator의 비밀번호가 dev4unet 으로 변경됩니다.
이제부턴 SSH로 로그인할 때 Administrator의 비밀번호는 p@ssw0rd가 아닌 dev4unet입니다.^^
비밀번호 변경은 실시간으로 반영됩니다.
[디바이스 이름 변경]
"setcomputername 장치명" 명령으로 현재 장치의 이름을 변경 할 수 있습니다.
setcomputername MrM-IoT
를 실행하면 제가 SSH로 접속 중인 IoT 장치의 이름이 "minwinpc"에서 "MrM-IoT"로 변경됩니다.
디바이스 이름은 현재 디바이스를 재부팅 해야지만 Windows IoT Core Watcher에 변경된 이름이 적용됩니다.
참고로, hostname 명령으로 현재 이름을 확인할 수는 있습니다.
[디바이스 재부팅]
"shutdown /r /t 0" 명령으로 재부팅합니다.
디바이스가 재부팅된 후 위 목록을 살펴보면 BoardName이 "winminpc"에서 "MrM-IoT"로 변경된 걸 확인할 수 있습니다.
참고로, Watcher에서 목록을 선택 후 우 클릭하면 위와 같은 컨텍스트 메뉴가 나옵니다.
메뉴 중 "Web Browser Here"를 선택하면 멋진 웹 UI를 경험하실 수 있습니다.^^
기본 Home 화면이며 좌측 메뉴를 보시면 다양한 기능이 제공되고 있습니다.
상단의 아이콘을 이용해서 전원 제어도 가능하군요.
SSH 글에서 일일이 화면을 다 캡처하기는 그래서 Debugging 화면만 하나 캡처 해 봤습니다.^^
SSH에서 사용 가능한 명령어에 대해서는 Windows 10 IoT Core Command Line Utils 내용을 참고 하시기 바랍니다.
http://ms-iot.github.io/content/en-US/win10/tools/CommandLineUtils.htm
[참고자료]
'라즈베리파이(RPI)' 카테고리의 다른 글
| 라즈베리 파이를 활용한 360도 카메라 만들기 - How To Make A Cheap 360 Video Camera With A Raspberry Pi (0) | 2016.12.01 |
|---|---|
| [버섯] Windows 10 IoT를 위한 Visual Studio 2015 Community 설치하기 (0) | 2015.09.03 |
| [버섯][RPI2] 라즈베리 파이2에 윈도우즈10 IOT 설치하기 (2) | 2015.08.27 |
| [버섯][RPI2] 라즈베리파이 2에 OpenELEC(XBMC) 설치및 테스트 (0) | 2015.08.10 |
| [버섯][구입] 저렴한 라즈베리파이 2와의 만남~(Raspberry pi 2) (0) | 2015.02.18 |