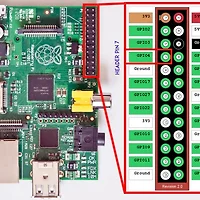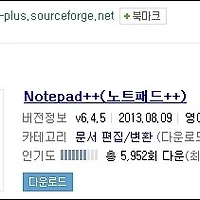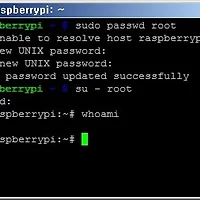|
Created Date: 2013.11.30
Modified Date: 2013.11.30
revision 1
키워드 : 라즈베리 파이, SSH, notepad, notepad++, SFTP, NppConsole, Plink, Ansicon
안녕하세요 버섯돌이 유재성입니다.
지난 시간에는 간단한 C소스의 빌드 및 Notepad++를 이용하여 원격 편집을 편하게 하는 방법을 살펴봤습니다.
( 지난 글 : http://cafe.naver.com/openrt/3128 )
이번 시간에는 빌드 자체도 Notepad++ IDE 화면에서 Putty를 이용하여 처리하는 방법을 살펴 보겠습니다.
Notepad++의 "NppConsole" 플러그인을 이용해서 콘솔 화면을 볼 수 있기 때문에
콘솔 화면에서 Command 기반의 Putty 프로그램을 이용하면 가능합니다.^^
참고로, Notepad++은 어떤지 모르겠으나 몇 년전에 Editplus의 원격지 편집(FTP) 기능을 이용해서
작업하던 도중 저장하기를 했는데 네트워크 상태가 불안정하여 장시간 저장이되지 않고
결국 Editplus 화면이 먹통되면서 원격지의 파일을 날린적이 있었습니다.^^;;
(IE도 그렇고 네트워크를 이용하는 프로그램의 경우 가끔 소켓 응답을 놓치면 이런 경우가 있더군요.^^)
그 뒤로는 귀찮더라도 로컬에서 작성 후 FTP로 업로드하는 방법을 선호하게 되더군요.^^
하지만 에디터 환경에서 자동으로 FTP 업로드가되는 점은 편하다보니 각자 적절하게 사용하시기 바라며
Notepad++를 비롯한 문서 편집기에서 원격지의 파일에 대해 편집시에는 조금은 주의 하실 필요는 있으리라 봅니다.^^
평소 로컬 백업을 한다거나 SVN이나 GIT등의 문서 관리 기능을 애용하는것도 좋으리라 봅니다.
그럼... Notepad++에서 SSH 화면을 띄우는 방법을 살펴 보겠습니다.
1. 필요한 프로그램들
Notepad++ Console PlugIn : Notepad++ IDE 화면에서 윈도우즈 콘솔 기능을 실행 함.
Plink - 명령어 기반의 Putty
ansicon - ANSI 이스케이프 시퀀스를 제공
위 3개의 파일을 모두 압축해서 첨부했으니 귀찮으면 첨부 파일을 다운로드 받아서 이용하시면 됩니다.^^
2. NppConsole 플러그인 설치
NppConsole 플러그인 설치를 위해 http://sourceforge.net/projects/nppconsole/ 사이트를 방문합니다.
위와 같은 압축 파일이 다운로드되는데 단순히 압축만 풀면됩니다.
압축을 풀면 NppConsole.dll 파일 하나만 들어있습니다..^^
압축을 풀면 NppConsole.dll 파일 하나만 들어있습니다..^^
Notepad++을 실행 후 "설정 > 가져오기 > 플러그인 가져오기"를 실행하세요.
위와 같은 다이얼로그 창이 나오면 좀전에 압축을 해제한 "NppConsole.dll" 파일을 선택하고 "열기"를 클릭하세요.
이것으로 플러그인 설치는 끝입니다.
참 쉽죠?
이제 "플러그인" 메뉴를 보시면 "NppConsole" 이 설치된걸 확인 할 수 있습니다.
"플러그인 > NppConsole > Show NppConsole"을 실행하세요.
위 그림처럼 정겨운(?) DOS 콘솔을 볼 수 있습니다.
참고로, 위 화면의 Notepad++가 설치된 경로를 잘 기억해 놓으세요.^^;;
3. Plink 설치
지금까지는 윈도우즈용 Putty 프로그램을 이용해서 편하게 SSH 기능을 이용했지만...
Notepad++의 콘솔 창에서 사용하기 위해서는 GUI 기반이 아닌 명령어 기반의 SSH Client 프로그램이 필요합니다.
다행히, Putty는 GUI외에도 명령어 기반의 Plinke 라는 파일이 있습니다.
Plink를 다운로드하기 위해 아래 사이트를 방문합니다.
대충 위와같은 화면이 나오는데 빨간색으로 표시한 부분에 Plink가 있습니다.
"plink.exe"를 클릭하면 다운로드가 완료되며 별도의 설치가 필요 없는 파일입니다.^^
별도의 설치는 필요 없지만 Notepad++에서 사용하기 위한 설정은 뒤에서 다루도록 하겠습니다.
4. ansicon 설치
윈도우즈 콘솔창은 기본적으로 Ansi 제어 문자를 지원하지 않아서 ANSI를 이용한 컬러등의 표현이 안됩니다.
반면, Putty를 이용한 SSH 환경의 경우 컬러를 비롯한 ANSI를 지원합니다.^^
따라서, 윈도우즈 콘솔에서 Ansi 제어 문자를 사용하기 위해 ansicon 프로그램이 필요 합니다.
ansicon을 다운로드하기 위해 아래 사이트를 방문합니다.
위와 비슷한 화면이 나올텐데 가장 최신 버전을 다운 받으시면 됩니다.
제 경우 ansi160.zip 파일을 다운로드했습니다.
별다른 설치 과정은 필요 없으며 실행 파일만 필요하기 때문에 다운 받은 압축 파일을 해제 합니다.
압축 해제한 폴더안에 보면 x86 과 x64 폴더가 존재합니다.
자신이 사용하는 운영체제의 종류에 맞는 파일을 사용하시기 바랍니다.
제 경우 윈7 64비트라서 x64 폴더에 있는 파일을 이용해야 합니다.
만약, 32비트 운영체제를 사용중이라면 x86 폴더에 있는 파일을 이용하시면 됩니다.
자신이 사용하는 운영체제의 종류는 바탕화면의 컴퓨터 아이콘에서 우클릭후 "속성"을 선택하시면
시스템 정보가 나오는데 그 중 중간쯤을 보시면 위와 같은 부분이 있습니다.
(ㅎㅎㅎ.. 잘 모르겠으면 x86에 있는걸로 실행 해 보고 안되면 x64에 있는걸로 해 보세요^^)
x64폴더를 보면 위 처럼 실행 파일과 dll 파일만 있습니다.
실행 파일은 ansicon.exe 파일이며 함께 있는 dll 파일도 필요 합니다.
5. 환경 설정
위에서 다운 받은 파일들을 윈도우즈 콘솔창의 아무 곳에서나 실행되도록 하려면
강좌 끝부분의 TIP에 있는 환경변수 지정 방법을 참고 하시기 바랍니다. (권장?)
이 글에서는 초보분들을 위해 Notepad++가 설치된 폴더에 필요한 파일을 직접 복사 하도록 하겠습니다.
NppConsole을 실행하면 아래와 같은 화면이 나왔을 것입니다.
제 경우 "C:\Program Files (x86)\Notepad++" 폴더가 Notepad++를 설치한 폴더입니다.
(다른 경로에 설치하신 분들은 경로가 다를 수 있으니 주의 하세요.^^)
NppConsole을 실행시 나오는 위의 위치에 조금전에 다운로드한 모든 파일을 복사하시면 됩니다.
필요한 파일들은 빨간색으로 표시했으니 참고 하세요.^^
잘 모르겠으면 첨부한 압축 파일을 위 그림과 같도록 압축을 해제 하시면 됩니다.
6. ssh 접속및 빌드 테스트
윈도우즈 콘솔창에서는 ANSI Color를 사용 할 수 없기 때문에 콘솔 창에서
ansicon 프로그램과 plink 프로그램을 이용한 SSH 접속은 아래와 같은 방식으로 하면됩니다.
| ansicon plink -ssh 계정@서버IP -pw 비밀번호 |
그럼 간단히 이전 강좌에서 작성한 hello.c 파일을 컴파일 해 보도록 하겠습니다.
제 경우 root 계정으로 로그인하며, 서버IP주소는 숫자대신에 호스트명인 dev4unetpi1을 사용합니다.
이 경우 아래처럼 실행하면 됩니다.
ansicon plink -ssh root@dev4unetpi1 -pw 1234
-pw 뒷 부분에는 자기 자신이 사용하는 비밀번호를 입력하세요.^^;;;그림처럼 Using username "root" 라고 나오면서 Notepad++ 화면에서 정상적으로 로그인되는것을 확인할 수 있습니다.
이전 강좌에서 작성한 파일이 /work/rover5 폴더에 있기 때문에
cd /work/rover5 명령으로 소스 파일이 있는 폴더로 이동 후
"gcc hello.c" 명령으로 컴파일을 실행 한 화면입니다.
이로써 Notepad++ 환경에서 소스 편집 및 컴파일등의 모든 작업이 가능해졌습니다.
일일이 다운 받는게 귀찮거나 시간이 흐르면 내용이 안 맞을 수 있고
초보 분들을 위해 사용하기 쉽도록 x86.zip과 x64.zip 파일을 첨부하오니
자신의 환경에 맞는 파일을 다운로드 해서 Notepad++가 설치된 폴더에 압축 해제해서 사용하시기 바랍니다.
플러그인 환경에서 다른 프로그램들을 이용하는 것이기 때문에 먹통이 되거나 할 수 있으니 참고 하시기 바라며,
모쪼록 즐거운 프로그래밍 되시기 바랍니다.^^
[TIP - 환경 변수 지정 방법]
폴더를 자주 이동하거나 기타 이유로 아무 경로에서나 프로그램이 실행되기를 희망한다면
환경 변수중 Path를 지정해야 하는데 설정 방법은 OS마다 다르기 때문에
자신의 OS에 맞는 내용을 검색하시기 바라며 아래는 윈도우즈 7에서의 환경 변수 설정 방법입니다.
바탕화면의 컴퓨터 아이콘에서 우클릭 하세요.
(또는 좌측 하단의 윈도우즈 아이콘 클릭후 나오는 메뉴화면에서 "컴퓨터"에서 우클릭 하시면됩니다.)
속성을 선택 하세요.
이렇게 생긴 화면이 나오는데 "고급 시스템 설정"을 선택하시면 됩니다.
"환경 변수(N)..." 버튼을 클릭하시면 환경 변수를 설정 할 수 있습니다.
사용하는 OS마다 조금씩 다르지만 대 부분 내 컴퓨터에서 우클릭 하셔서 오시면되니 위 화면까지 진행하시기 바랍니다.
"컴퓨터 아이콘 > 우클릭 > 속성 > 고급 시스템 설정"을 선택하면 시스템 속성 화면이 나옵니다.
등록된 시스템 변수중 "Path"를 선택하고 편집 버튼을 클릭하면 내용을 수정 할 수 있는데
세미 콜론과 함께 실행 파일이 있는 위치를 추가 하시면 됩니다.
예를들어, 첨부 파일을 c:\util에 모두 압축을 해제 했다면...
기존의 path 내용 맨 끝에 아래 내용을 추가 하면 됩니다.
;c:\util
[TIP]
매번 SSH에 접속 할 때마다 콘솔창에서 "ansicon~~" 명령을 입력하기 귀찮다면...
Notepad++가 설치된 폴더에 메모장등에서 "raspi.cmd" 파일을 만들고
파일 내용은 자신이 접속 할 때 사용하는 "ansicon~~" 내용을 넣으면
다음부터는 SSH 접속이 필요 할 때에는 raspi 라고만 입력하면 편할 거라 생각됩니다.^^
제경우 raspi.cmd는 아래와 같은 내용이 입력되겠지요.^^
ansicon plink -ssh root@dev4unetpi1 -pw 1234
[참고자료]
[4] ansicon - https://github.com/adoxa/ansicon/downloads
End.
written by 버섯돌이
이 저작물은 크리에이티브 커먼즈 저작자표시-비영리 3.0 Unported 라이선스에 따라 이용할 수 있습니다.
'라즈베리파이(RPI)' 카테고리의 다른 글
| [버섯] 라즈베리 파이 무선 랜 설정하기(NEXT-201N MINI USB무선랜 카드) (0) | 2014.11.21 |
|---|---|
| [버섯] 라즈베리 파이를 FM 송신기로 만들기 (0) | 2014.11.21 |
| [버섯돌이의 라즈베리 기초] 04 개발을 위한 Notepad++ 환경 꾸미기 (0) | 2014.11.21 |
| [버섯돌이의 라즈베리 기초] 03 개발을 위한 SAMBA 환경 꾸미기 (0) | 2014.11.21 |
| [펌] Raspberry Pi for CCTV using motion (0) | 2014.11.21 |