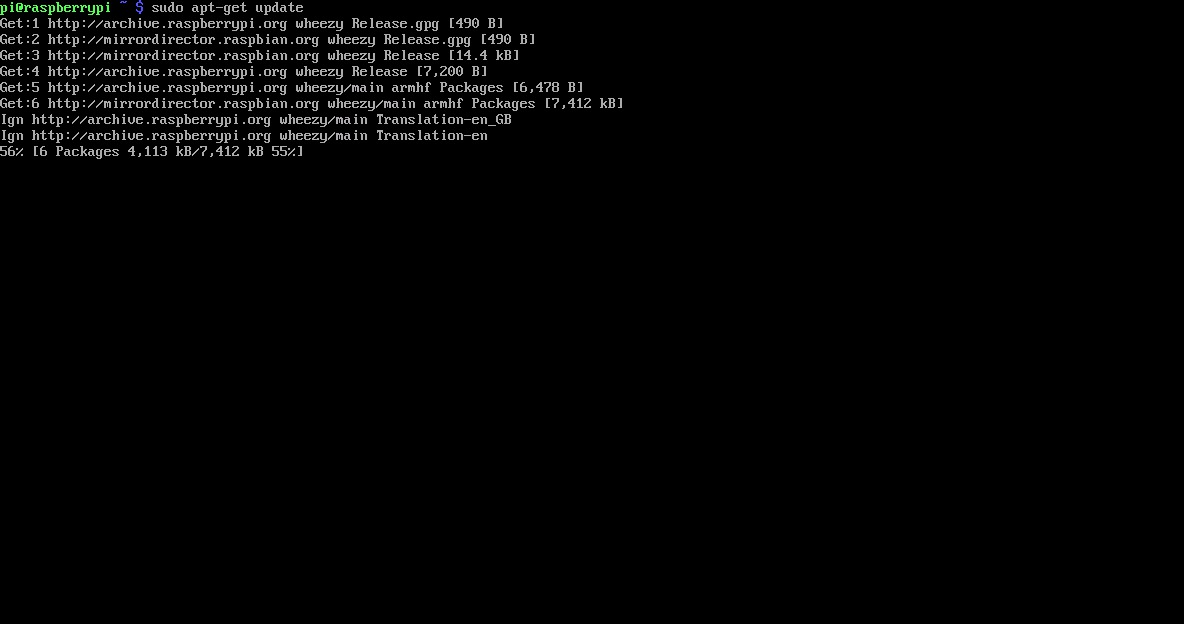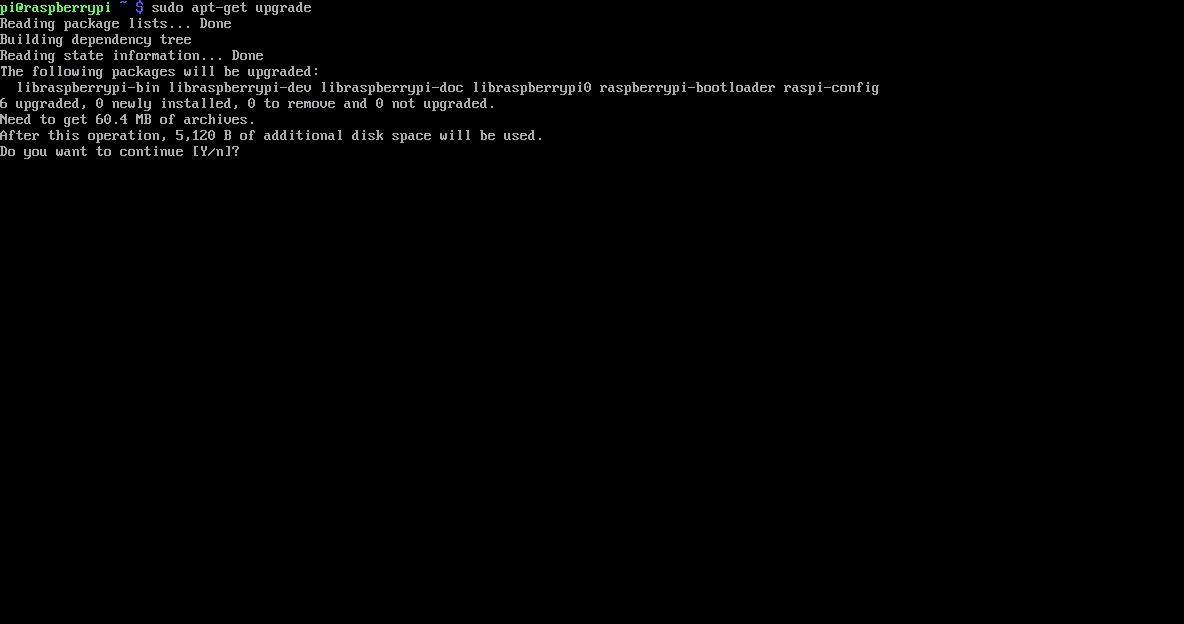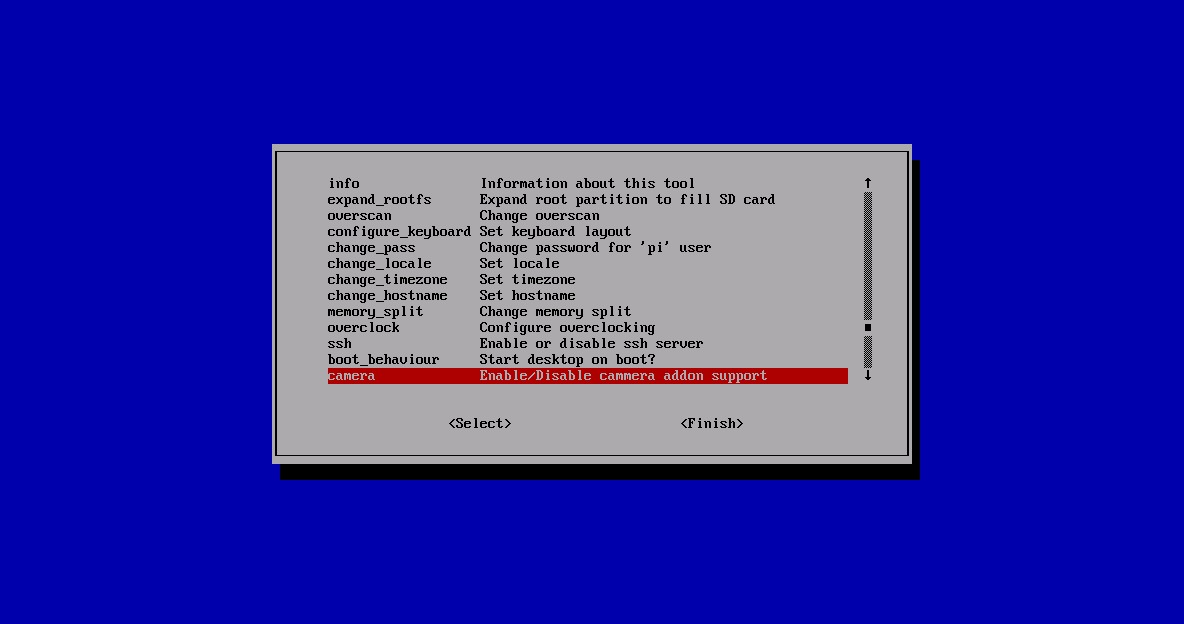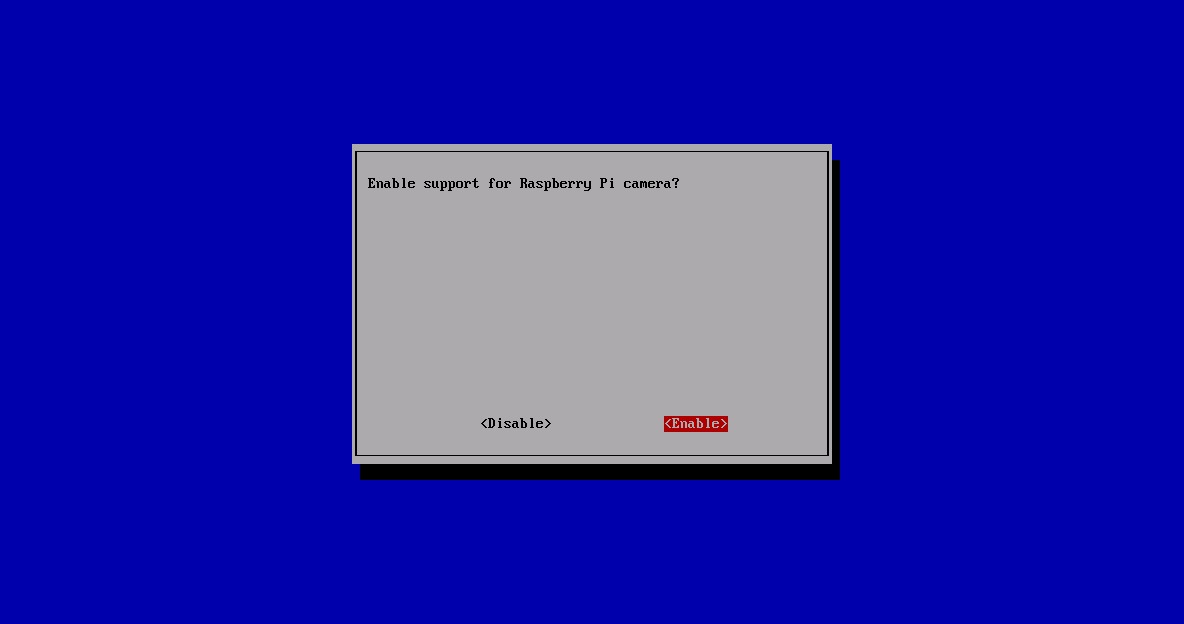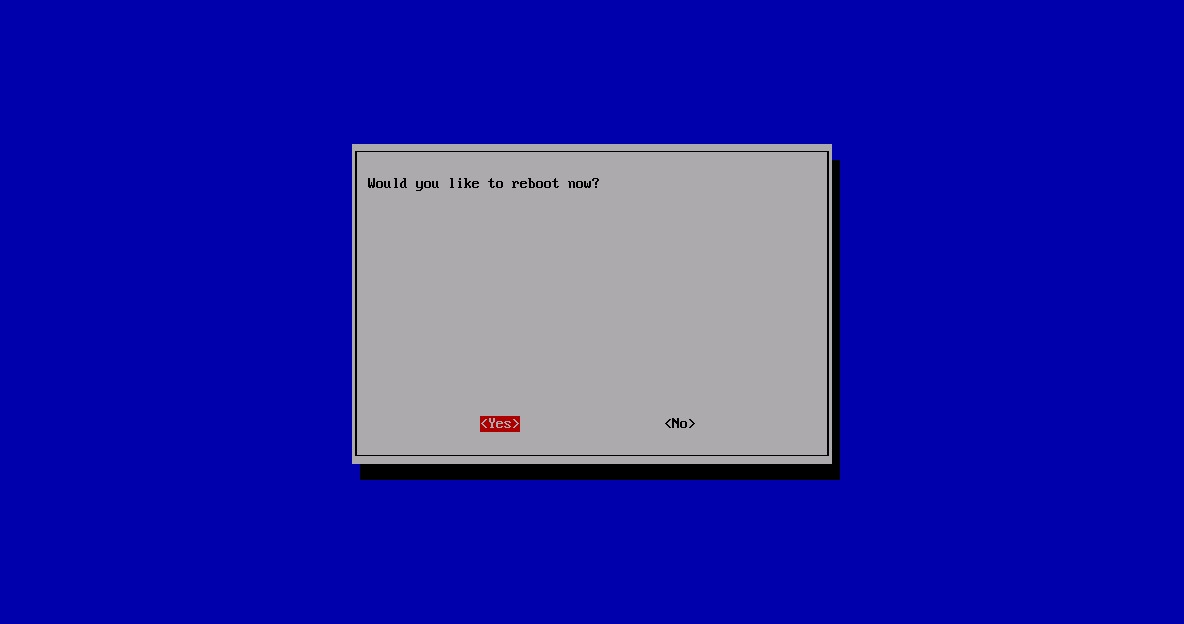출처 : http://www.raspberrypi.org/archives/3890
Camera board available for sale!
The camera boards are now available for order! You can buy one from RS Components or from Premier Farnell/Element14. We’ve been very grateful for your patience as we’ve tweaked and refined things; it’d have been good to get the camera board out to you last month, but we wanted your experience to be as good as possible, and we’ve been working on the software right up until last night. Thank you to Gordon and Rob at Raspberry Pi and to Dom Cobley for their work on the firmware (Rob also worked on the documentation); to JamesH for his work on the software; to the Broadcom Cambridge ISP team, particularly David Plowman and Naush Patuck, for volunteering to help with tuning; to Bruce Gentles at Broadcom for his volunteering to help with some of the initial bring-up; to James Adams at Raspberry Pi for running the hardware project, and everybody at Sony Pencoed for making it happen.
Tehzeeb Gunza at OmniVision coordinated things from their end, and helped us with sensor selection. Thanks also to Gert van Loo and Rob Gwynne for their work on the hardware design. (And thank you to Broadcom for letting us take advantage of your team’s willingness to volunteer for us!) This, for the curious, is the camera lab we’ve been borrowing from Broadcom for testing. The mannequin’s name is Veronica. She’s lousy company. The room gives us a calibrated and fixed target to use during tuning; it’s designed to be filled with examples of the sorts of things people tend to take pictures of. Which makes it a kind of creepy place to hang out. Between this and anechoic chambers, we’re getting the full range of testing chambers that give us the shivers.

Click to enlarge. You might be interested to learn that this was snapped with a Nokia N8, which uses an earlier version of the imaging core that’s in the Raspberry Pi (but a different sensor and optics).
For such a small device, this has been an enormous project, and a year-long effort for everybody involved. We’re pretty proud of it: we hope you like it!
How to set up the camera hardware
Please note that the camera can be damaged by static electricity. Before removing the camera from its grey anti-static bag, please make sure you have discharged yourself by touching an earthed object (e.g. a radiator or water tap).
The flex cable inserts into the connector situated between the Ethernet and HDMI ports, with the silver connectors facing the HDMI port. The flex cable connector should be opened by pulling the tabs on the top of the connector upwards then towards the Ethernet port. The flex cable should be inserted firmly into the connector, with care taken not to bend the flex at too acute an angle. The top part of the connector should then be pushed towards the HDMI connector and down, while the flex cable is held in place. (Please view the video above to watch the cable being inserted.)
The camera may come with a small piece of translucent blue plastic film covering the lens. This is only present to protect the lens while it is being mailed to you, and needs to be removed by gently peeling it off.
How to enable camera support in Raspbian
Boot up the Pi and log in. The default username is pi, and the default password is raspberry. (Note: if you have changed these from the default then you will need to supply your own user/password details).
Run the following commands in a terminal to upgrade the Raspberry Pi firmware to the latest version:
sudo apt-get update
sudo apt-get upgrade
Access the configuration settings for the Pi by running the following command:
sudo raspi-config
Navigate to “camera” and select “enable”.
Select “Finish” and reboot.
How to use the Raspberry Pi camera software
raspivid is a command line application that allows you to capture video with the camera module, while the application raspistill allows you to capture images.
-o or –output specifies the output filename and -t or –timeout specifies the amount of time that the preview will be displayed in milliseconds. Note that this set to 5s by default and that raspistill will capture the final frame of the preview period.
-d or –demo runs the demo mode that will cycle through the various image effects that are available.
Example commands
Capture an image in jpeg format:
raspistill -o image.jpg
Capture a 5s video in h264 format:
raspivid -o video.h264
Capture a 10s video:
raspivid -o video.h264 -t 10000
Capture a 10s video in demo mode:
raspivid -o video.h264 -t 10000 -d
To see a list of possible options for running raspivid or raspistill, you can run:
raspivid | less
raspistill | less
Use the arrow keys to scroll and type q to exit.
Extended documentation is available.
Note that we recommend that you change SSH password if you are using a camera, in order to prevent unwanted access.
How to stream video from the Raspberry Pi camera over a network
To view the feed on Linux
Install the dependencies by running the following in a terminal:
sudo apt-get install mplayer netcat
Find your IP address by running ifconfig. (Your IP address will be listed in the console output and will probably be of the form 192.168.1.XXX).
Run the following command in a terminal to view the feed using MPlayer:
nc -l -p 5001 | mplayer -fps 31 -cache 1024 -
To view the feed on Windows
Install and run Linux instead.
Find your IP address by running ipconfig. (Your IP address will be listed in the console output and will probably be of the form 192.168.1.XXX).
Note that your browser may complain that these files are malicious, as they are unsigned executables.
Press the Windows key and the ‘r’ key simultaneously to bring up the “Run” dialog. Enter cmd.exe into the dialog and press enter/return to open a DOS prompt.
Enter the following command at the prompt to view the feed using MPlayer:
[Path to nc.exe]\nc.exe -L -p 5001 | [Path to mplayer.exe]\mplayer.exe -fps 31 -cache 1024 -
To view the feed on OS X
Download MPlayer.
Alternatively, you can download mplayer using Brew, which we recommend.
Find your IP address by running ifconfig. (Your IP address will be listed in the console output and will probably be of the form 192.168.1.XXX).
Run the following command in Terminal to view the feed using MPlayer:
nc -l -p 5001 | mplayer -fps 31 -cache 1024 -
To view the feed on a Raspberry Pi:
Find your IP address by running ifconfig. (Your IP address will be listed in the console output and will probably be of the form 192.168.1.XXX).
Run the following commands in a terminal on the receiving Pi:
mkfifo buffer
nc -p 5001 -l > buffer | /opt/vc/src/hello_pi/hello_video/hello_video.bin buffer
To transmit the feed from the Pi with camera module attached
After setting up the “receiving” machine as per the instructions above, run the following commands in a terminal on the “transmitting” Pi:
raspivid -t 999999 -o – | nc [insert the IP address of the client] 5001
You can then use the commands listed in the “How to use the Raspberry Pi camera software” section above to change the capture time or to add a video effect.
How to submit bug reports or see the source code
You can see the source code and submit bug reports for raspivid and raspicam here.
'라즈베리파이(RPI)' 카테고리의 다른 글
| [추천][펌] Raspberry Pi - Installing Oracle Java SE 8 (Milestone 8) Developer Preview (0) | 2014.11.21 |
|---|---|
| [추천][펌] Raspberry Pi - Java Virtual Machine Benchmarks (0) | 2014.11.21 |
| [펌] RC Paper Tank - Bring your 3D models to life (0) | 2014.11.21 |
| [펌] ANDROID TRANSPORTER ON THE RASPBERRY PI (0) | 2014.11.21 |
| [펌] Qt5 and the Raspberry Pi (0) | 2014.11.21 |